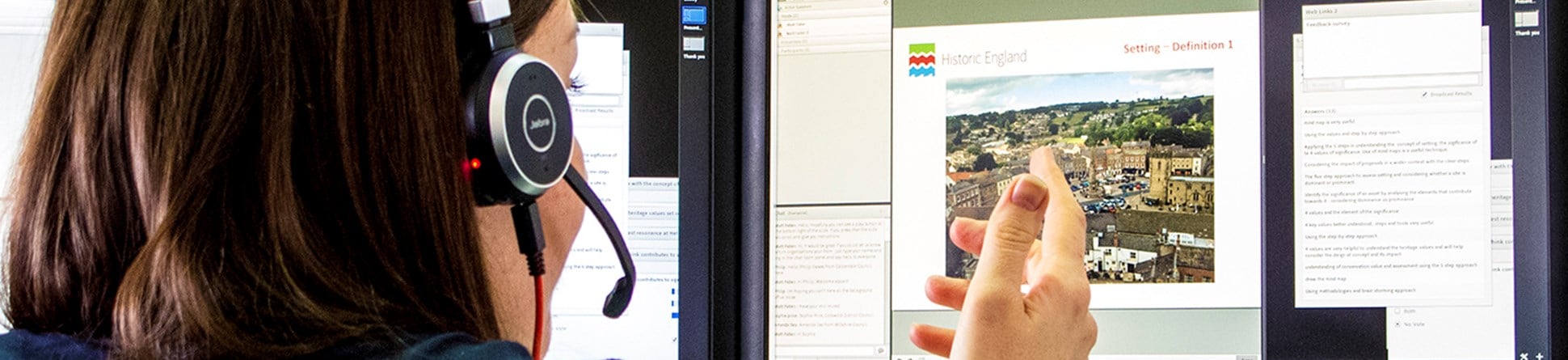Webinar FAQs
On this page, you can find answers to some commonly asked questions about joining a Historic England webinar. For information on upcoming webinars, please see our webinars page.
What software do you use?
We use Adobe Connect software because it allows us to deliver various virtual experiences focusing on the audience experience as a learning platform rather than a meeting software like Zoom and Microsoft Teams. It allows us to offer different training methods via an online platform.
Registering and joining a webinar
When you register for a webinar, you will receive an email confirming your registration and a follow-up email as a reminder for the webinar the day before.
Please note that the webinar rooms will only open 20 minutes before the session, and you will not be able to join the webinar until the room is open.
When the room is open, you will see the option to join as a guest, and it will ask you for your name.
A note on browsers
One thing to note is that Adobe Connect cannot fully function on older web browsers such as Internet Explorer; there will be difficulties with sound and (often) picture quality. We recommend Microsoft Edge, Google Chrome and Safari for a better experience.
Why does my microphone or camera not work?
(On a computer or laptop browser)
Often, browsers need permission to allow the use of sound or microphones.
Chrome
Open Chrome.
1. Open Chrome
2. At the top right, click More Settings
3. Under 'Privacy and security', click Site settings
4. Click Camera or Microphone
Turn on or off Ask before accessing.
- Review your blocked and allowed sites
- To remove an existing exception or permission: To the right of the site, click Delete
- To allow a site that you already blocked: Under 'Blocked', select the site's name and change the camera or microphone permission to 'Allow'
You can select a default microphone to use on different sites.
5. Open Chrome
6. At the top right, click More Settings
7. Under 'Privacy and security', click Site settings Microphone
8. To select a default microphone, click the Down arrow
Microsoft Edge
You can use your camera and microphone for websites in Microsoft Edge. However, even when your camera and microphone are enabled for Microsoft Edge, you will still need to give individual websites permission before they can use your camera and microphone.
Here’s how:
- Go to a website that wants to use your microphone and/or camera
- If a dialogue box appears asking if you want to give the website permission to use your camera or microphone, select Allow once or Always allow, or close the dialog box to block access
If you have previously turned it off, you can:
1. In Microsoft Edge, select Settings and more and then select Settings
2. Select Advanced settings, and then under Website permissions, select Manage permissions
3. Select the website you want to manage
4. Under Camera or Microphone, turn the switch to Off to disable access for that website
Safari
In the Safari app on your Mac, use the Website's preferences to customize how you browse individual websites.
To change these preferences, choose Safari > Preferences, then click Websites.
To apply a setting to a website on the right, first select the setting, then choose the option you want from the pop-menu next to the website.
- Camera
Ask: The site must ask if it can use the camera on your Mac
Deny: The site can’t use your camera
Allow: The site can always use your camera - Microphone
Ask: The site must ask if it can use the microphone on your Mac
Deny: The site can’t use your microphone
Allow: The site can always use your microphone
Training
-
Email
[email protected]
-
Address
EC4R 2YA